- Published on
I made an RTS Controller in Unity
- Authors
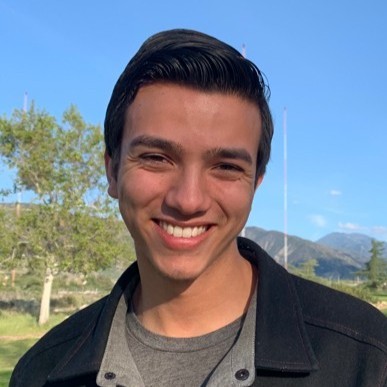
- Name
- Ryan Flores
- @_TrustyTea
Hello and welcome back to another blog post! Today I am taking a detour and learning how to create an RTS controller in Unity.
The first thing I did was create the input system. I really enjoy the flexibility of the New Input System that Unity has. Although there is a little bit more overhead to write out the code, I think it's a fantastic tool that everyone should be using. I set this up by importing the package and creating a new Input Actions. From there I create an RTSController Action Map, with a 2DOverlay Action. For now, this will be our only action, but we will add more for moving our camera. I created a bind to the Left Mouse, which is what most RTS games use to control units as a default bind. After that, I generate the C# class of the PlayerInputActions so I can use them in my other scripts.
I then make a RTSController script and attach it to an empty game object called RTSController. Within this script, I write the code that would allow me to run code when I perform the action. I also make use of the .canceled event on the same action, so that when the player releases their mouse it will stop the Overlay. I created a method called GetMouseToWorldPosition which will return a Vector3.
After I'm able to the World Position of each mouse click, and release (due to the .canceled event), I can now fill in code in each of these callbacks. For starters, we use the world position of the mouse in Physics2D.OverlapAreaAll(startPosition, endPosition), where startPosition is calculated when we first click, and endPosition is calculated when we release. I then made a List<PlayerControllableUnits>, which is another script I made that I will get into in just a moment. This OverlapAreaAll method will return an array of colliders so we iterate through all the colliders it found and if the collider object also contains the PlayerControllableUnit script, add it to the List selectedUnits. Within the PlayerControllableUnits I have 2 public methods, SelectUnit(), and DeselectUnit(). When we iterate through the colliders and add them to the list, I also call the SelectUnit() function. For now, the only thing I have it doing is enabling or disabling the border gameobject which is just a sprite around the unit. We can now select units in an area, and deselect them upon clicking!
Now we have to figure out how to move our units when we right click! I set up another action in our PlayerInputActions Input Action Asset, which I named MoveTowards. This action will also be used to Attack, so this may not be a perfect name for it, but we will keep it for now. After I save the asset, I go back to my PlayerControllableUnit, in which I add a method called MoveTo. This method takes in a Vector 3 which I call pos. All this function does is use the method Vector2.MoveTowards(transform.position, pos, moveSpeed * moveSpeedMultiplier). Whenever I create a speed like this, I like to multiply it by a multiplier, so I can change it later if I'd like to.
From here I go back to the RTSController script and create a function called MoveTowardsHorizontalLine. I know that there are usually different ways to form your Units, such as a Circle, or a Line or something like scattered around. I want to make sure I am making my code legible to those who come in to this project later, even if it is me, so I know exactly what this method does, and so I can add other methods like MoveTowardsWithinCircle or something similar. I think that it is very important to make your code explicitly clear what it is trying to do, but back to the problem at hand!
So we listen in to our MoveTo action and call the MoveTowardsHorizontalLine method when it is called. Within the MoveTowardsHorizontalLine method, I get the count of the units using selectedUnits.count, and use a for loop to add an additional bit of room so taht each unit can fit close together. I added another method for moving the units on a vertical line as well. I then added some UI elements to that the user can change formations with a drop down menu. That is it for this blog post. If you want to play this demo project, you can play the Web Build here!
Thank you for tuning in! See you in the next post! :D
